
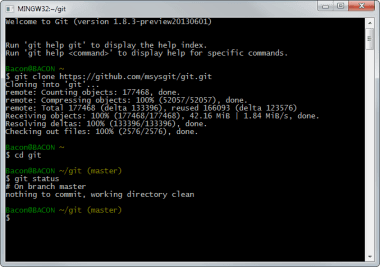
In VS Code, if the Terminal pane isn’t at the bottom, simply go to View > Terminal (Or use the keyboard shortcut, Control + `). Essentially, we need to let Git know who we are before we start synchronizing our code. Create the Git Config Fileīefore doing any communication or synchronization with GitHub, we’ll need to create the local Git Config file. If you’d prefer the default dark mode in VS Code, simply go to Code > Preferences > Color Theme (Or use the keyboard shortcut, press and hold Command, then press K and then T) and choose Dark+. It also seems that installing the PowerShell Extension changes the VS Code color theme to a PowerShell ISE scheme (I don’t recall it doing that in the past, so I’m not sure if something changed recently). The installation only takes a short time to complete.Īt this point, the PowerShell extension should now be installed. Highlight the PowerShell extension and click on the green button. In the Extensions pane on the left, search for PowerShell in the Search Extensions in Marketplace box at the top. Open the Extensions menu by going to View > Extensions (or use the keyboard shortcut COMMAND + SHIFT + X ). Now that both Git and VS Code are installed, let’s start configuring the two applications to work together to synchronize content with GitHub.
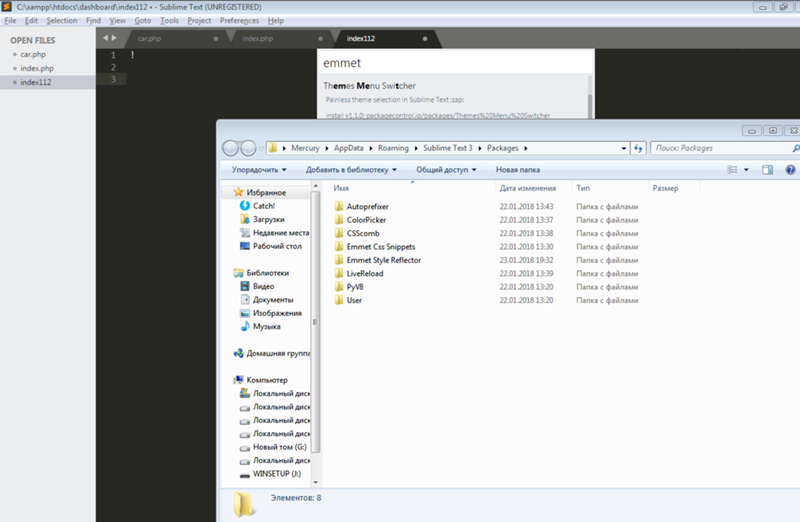

Part 1 – Installing Microsoft PowerShell and VMware PowerCLI.In this post, I’ll cover how to configure Git and Microsoft Visual Studio Code to work together to synchronize with GitHub. This is the third and final part of my three-part blog series on integrating Git with VS Code for MacOS. In my previous post, I discussed how to install both Git and Microsoft Visual Studio Code on MacOS.


 0 kommentar(er)
0 kommentar(er)
